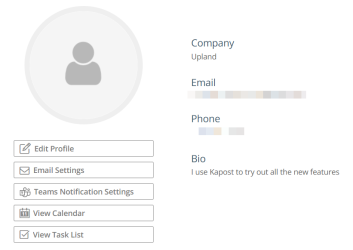Edit Your Profile
The Profile area is where you can change your personal information, password, connections and API token. You can also view and adjust your email and teams notification settings.
Select your name in the top right corner to access your Kapost member profile page. To view and edit your profile click View Profile.
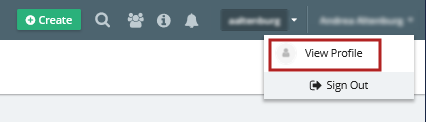
Note: Kapost Admins have the system privileges to edit any Kapost member profile.
Personal Information
On the Personal Information tab, you can update your personal information, change your password, connect with social platforms (your personal accounts only) and, for administrators only, access the API token for authentication purposes.
- In the Name field, enter your first and last name. This will display as your identity in Kapost and will be how other users @mention you to communicate around content, ideas, and initiatives.
- To upload and add a Photo to your profile, click the Choose File option. The photo must be smaller than 1MB.
- Enter the name of your Company.
- Enter your Title.
- Enter a Phone number. Only one phone number is allowed.
- Enter a short Bio.
- Enter your Account Email. Only one email address is allowed.
- Click Save Changes to update your profile.
Note: Once you have successfully set up your profile, you can be @assigned and @mentioned by others within Kapost.
This area allows you to set a new password if required. If your organization has an enterprise-level license, a number of advanced security settings are applied, including a strong password requirement. For more information, see Advanced Security Settings.
Your can connect with your personal pages on social platforms in this section. This is different from the App Center in that only you will be able to publish to these destinations.
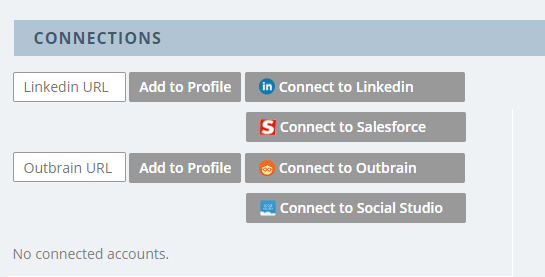
The Connections section enables you to sync to your X (formerly Twitter), LinkedIn, Salesforce, OutBrain, and Social Studio accounts. You can choose which platforms you would like to connect to. You need to enter your username, password, and any other credentials that the platform requires.
The following is an example of how to create a LinkedIn Connection:
- In the LinkedIn URL field, enter the URL to your LinkedIn account.
- Click the Connect to LinkedIn button.
-
On the LinkedIn account log in page, enter your username and password and log in.
On confirming your connection, your Kapost profile is connected with your LinkedIn profile. Your current connections are displayed, and can be removed, in the Connected Accounts pane - as shown below.
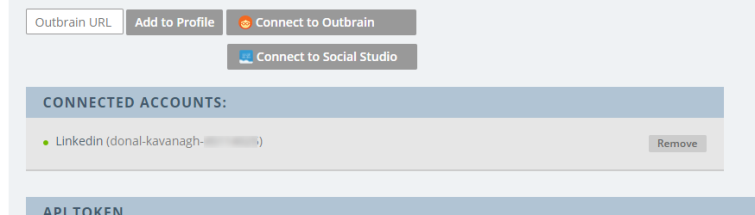
-
Click Save Changes.
In this example, if you are publishing content with the Content Type Powerpoint, Blog Post, Video, etc. Once a content asset is uploaded into Gallery it should be turned into the appropriate content type. The content type dropdown menu is a list of the different marketing assets you produce. Filter by content type to find content more easily. Content types can be adapted for your team. 'LinkedIn', your personal page is now available as a publishing destination - as shown in the example below:
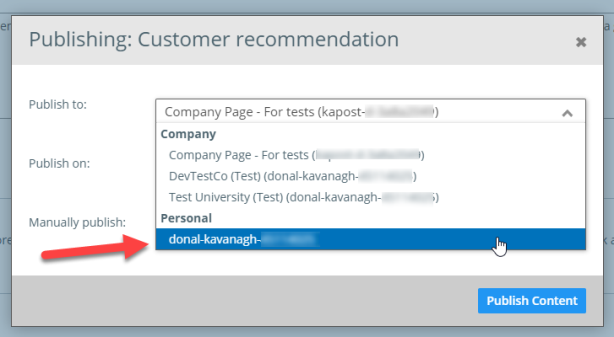
Note: This section is only displayed to admin users.
This API Token is needed to authenticate when using the API. All actions taken by the API will appear to originate from this user account. Admins have access to the API Token for their instance.
-
The Kapost API utilizes HTTP Basic Authentication. Using standard basic auth scheme, put the token string into the username field and "x" (or any value) for the password field. The password field is ignored.
-
URL Structure: https://your_instance.kapost.com/api/v1/resource/
-
SSL is required
-
API Version is the first part of the path
To learn more about email settings, refer to Email Notification Settings.
To learn more about teams settings, refer to Teams Notification Settings.